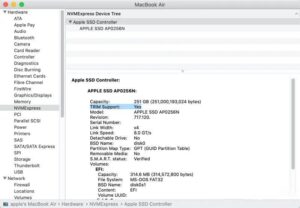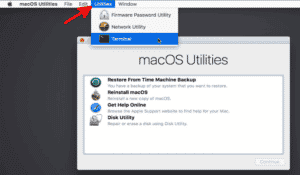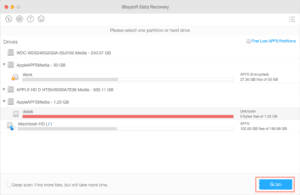Aleatório.tech
Como recuperar dados do SSD de um MacBook

- Créditos/Foto:Ales Nesetril on Unsplash
- 29/Julho/2022
- Beatriz Ceschim
Como recuperar dados do SSD de um MacBook
1. É possível recuperar dados do SSD de um Macbook?
2. Quando você precisa recuperar dados do SSD de um Macbook
3. Soluções para recuperar dados do SSD de um Macbook
4. Resumo
A Unidade de Estado Sólido, também conhecida como SSD, é um método de armazenamento de dados muito utilizado hoje em dia. Supera facilmente HDs tradicionais por conta de leituras mais ágeis e velocidade de escrita, consumo menor de bateria, vida útil maior, etc. E por anos, o SSD tem sido utilizado nos MacBook Air e MacBook Pro para melhorar a performance dos dispositivos. Nos últimos modelos, essa unidade já vem embutida na Placa Mãe, formando uma única peça.
Apesar disso, o SSD do MacBook também pode falhar com os usuários de vez em quando, como o MacBook Pro SSD não estar atrelado ao Utilitário de Disco ou a unidade estar completamente desgastada. Um SSD defeituoso pode acarretar em perda de dados do Mac. E a pior parte é que a recuperação dessas informações é mais difícil, quando comparada com a de um HD.
Quando o usuário perceber que estão faltando alguns arquivos do SSD do MacBook ou se os deletar sem querer, é possível que se questione como recuperá-los. Por isso, este artigo explica se você pode reaver esses documentos e como fazê-lo.
É possível recuperar dados do SSD do MacBook?
Sim, é possível recuperar arquivos deletados do Mac com facilidade, antes de esvaziar a Lixeira. A partir do momento em que o usuário esvazia o lixo eletrônico ou escolhe ignorar a lixeira e excluí-los do SSD permanentemente, a recuperação dos dados fica muito mais complicada.
O que acontece ao deletar um arquivo
Existe uma grande diferença entre como um SSD e um HD funcionam quando um documento é deletado. No caso do Hard Drive, os setores em que o arquivo estava guardado serão considerados como disponíveis. Mas na verdade, a maior parte das vezes, o item excluído permanece no drive até que um novo dado seja adicionado naquela seção. Isso significa que uma nova informação foi gravada em cima daquele arquivo. Esse intervalo permite que a pessoa recupere esse item.
Agora, quando é uma situação de exclusão permanente do arquivo de um SSD e o SSD TRIM está ativado, o documento será deletado da próxima volta que o computador estiver em estado inativo para preparar os setores para uso. O TRIM é um comando de Advanced Technology Attachment (Anexo de Tecnologia Avançada, em tradução livre). Se essa função estiver acionada, será muito mais difícil de recuperar os itens excluídos do SSD de um MacBook.
Como verificar se o TRIM está ativado
No geral, MacBooks já vêm com o TRIM ativado de fábrica. É possível checar essa configuração facilmente, seguindo o passo a passo.
Clique no ícone da Apple > Sobre esse Mac. Então, selecione Relatório do Sistema. Ou pressione e segure a tecla Option e clique em Informações do Sistema.
No painel esquerdo da janela de Informações do Sistema, embaixo de Hardware, encontre NVMExpress ou SATA/SATA Express. Depende da interface que o SSD do seu Mac está.
No painel direito, role para baixo até encontrar Suporte TRIM. Se aparecer Sim, então o comando TRIM está funcionando.
É possível recuperar arquivos do SSD, mesmo com o TRIM ativado?
A situação será melhor, se você descobrir que o TRIM está desativado – apesar de haver uma chance muito pequena disso acontecer. Se este não estiver acionado, o SSD manterá o arquivo deletado no setor, porque não recebeu o comando para limpar todos os itens que contêm informações inúteis. Assim, o drive não irá apagar o documento atual, até que um novo dado seja adicionado naquela seção, como ocorre com o HD. Nesse caso, a possibilidade de recuperação dos itens do SSD é muito alta.
Entretanto, mesmo que o TRIM esteja acionado no MacBook, é possível reaver documentos do SSD. Como dito anteriormente, o comando é utilizado para excluir dados inúteis, enquanto o computador está inativo, não durante o uso de programas. Logo, se o SSD ainda não passou pelo TRIM, existe uma chance de recuperar os arquivos. Portanto, o usuário deve tentar resgatar os itens excluídos o mais rápido possível.
Quando é necessário reaver documentos do SSD do MacBook
O cenário varia de acordo com cada usuário, quando há a necessidade de realizar a recuperação de dados do SSD de um MacBook Air/Pro. Em alguns casos, é possível que o usuário esteja ciente da possibilidade de perder informações no SSD do Mac, mas, em outros, não. Contudo, existem alguns sinais que indicam uma potencial falha na unidade do dispositivo, que pode acarretar em perda de documentos.
Com isso em mente, confira as situações mais comuns e indicações que o MacBook apresenta quando o backup de arquivos do SSD é necessário. Desse modo, você poderá recuperar as informações o quanto antes, se um dos cenários acontecer.
Excluir arquivos do SSD permanentemente
Isso pode ocorrer ao realizar uma dessas quatro operações: Usar o atalho de teclado Option + Command + Delete; escolher Deletar Imediatamente no Finder; esvaziar manualmente a Lixeira do Mac; e quando os itens foram movidos para a lixeira há mais de 30 dias.
Falha de operação do SSD do MacBook
Este caso é relacionado a uma exclusão não-intencional de uma seção ou contêiner APFS (Apple File System), à reformatação do drive, um setor defeituoso, e qualquer procedimento que possa corromper a estrutura do sistema de armazenamento. Essas situações possibilitam a perda de arquivos do drive, com todos os documentos sendo apagados.
Ataques de vírus e malwares
Programas maliciosos impedem o computador de funcionar normalmente. Um vírus pode causar um grande estrago, danificando dispositivos Mac, roubando dados, excluindo arquivos e muito mais. Um dos casos mais comuns é quando o usuário não consegue abrir um documento, que foi corrompido por um vírus ou malware. Logo, é necessário reaver as informações rapidamente e se livrar dessas ameaças no Mac.
Danos físicos no SSD do MacBook
Se o MacBook sofrer uma queda brusca, superaquecer ou for imerso em líquido, é possível que alguns setores ou todo o SSD seja prejudicado. Com isso, os dados armazenados no drive estarão vulneráveis.
Além disso, é recomendado realizar uma recuperação de dados do SSD para evitar a perda desses em alguns casos. São eles: quando a tela do MacBook estiver piscando ou preta, o computador não ligar ou tiver caído, e no momento em que o dispositivo ficar parado na tela de carregamento.
Soluções para recuperar arquivos do SSD do MacBook
No momento em que reparar a falta de algum arquivo ou quando acidentalmente excluir documentos importantes, é necessário parar todas as operações no MacBook para impedir que os dados sejam sobrescritos. Ao suspender tudo, estará aumentando a chance de conseguir reaver as informações. Depois, é só prosseguir para recuperar os arquivos. Conheça algumas técnicas efetivas.
Solução 1. iBoysoft Data Recovery para Mac (Fácil e Seguro)
Recuperar dados do SSD é algo muito necessário, por isso existem softwares que realizam essa operação. Um deles é o iBoysoft Data Recovery para Mac que é seguro e tem uma performance competente.
Este confiável programa suporta vários tipos de recuperação de dados, como restauração de um setor APFS, drive formatado, SD card, hard drive corrompido externamente, entre outros. O sistema promove uma retomada rápida dos documentos, alcançando resultados melhores e maiores que os demais softwares do mercado.
Aprenda como reaver arquivos perdidos ou deletados do SSD do MacBook com iBoysoft Data Recovery:
1. Reinicie o Mac para o modo macOS Recovery, evitando gravar sobre os dados antigos do SSD.
2. Escolha uma rede Wi-Fi para o computador e mantenha a internet conectada o tempo todo.
3. Abra Terminal no menu Utilidades.
4. Execute esses comandos para iniciar o iBoysoft Data Recovery para Mac, no modo recuperação do macOS. sh <(curl http://boot.iboysoft.com/boot.sh)
5. Depois de iniciar o programa, é possível começar a restaurar os arquivos. Na interface inicial, você pode selecionar o SSD do MacBook, na lista.
6. Clique no botão de Scanner. O software começará a ler o drive em busca de documentos perdidos.
7. Veja os resultados do scanner e selecione os arquivos que você deseja reaver.
8. Clique no botão de Recuperar. Escolha uma pasta diferente para alocar esses documentos. A melhor opção é utilizar um dispositivo externo para armazenar esses dados.
iBoysoft Data Recovery para Mac é totalmente compatível com Mac OS Extended 10.9 e, até mesmo o mais novo macOS 12 Monterey. Também funciona muito bem tanto nos Apple-Intel, como nos Macs com chip M1 – incluindo M1, M1 Pro, e M1 Max. Além disso, existe uma opção gratuita do aplicativo. Assim, é possível baixar e fazer um teste.
Solução 2. Backup e restaure com Time Machine
O Time Machine é uma solução que irá funcionar, se o aplicativo estiver atualizado e ativado antes da perda dos arquivos. Como é o mecanismo de backup do Mac, este irá assegurar todos os documentos no dispositivo, criando imagens ou prints. Com esse app, é possível reaver uma informação específica ou todo o sistema.
Confira se você ativou o Time Machine no seu MacBook. Acesse o menu Apple > Preferências do Sistema e clique em Time Machine. Se o box ao lado de Fazer Back Up Automaticamente está marcado, então provavelmente todos os arquivos estão salvos e podem ser recuperados com o aplicativo. Depois, é só entrar no programa e procurar pelos documentos perdidos, salvando-os novamente no seu Mac.
Passo a passo para restaurar dados do SSD do MacBook com Time Machine:
- Conecte o Mac com o drive do Time Machine. Se precisar, insira a senha.
- Abra a pasta em que o arquivo estava salvo. (opcional)
- Clique no ícone do Time Machine na barra de menu > Entre no aplicativo.
Se não conseguir encontrar o ícone do Time Machine na Barra de Menu, será necessário adicioná-lo a partir das Preferências de Sistema. Clique no ícone da Apple > Preferências de Sistema > Time Machine, então assinale o box para Mostrar Time Machine na barra de menu.
- Encontre o arquivo específico da timeline no backup do Time Machine, rolando a tela para cima e para baixo com o mouse ou usando as setas.
- Selecione os documentos desejados e clique na barra de Espaço para visualizá-los.
- Clique em Restaurar. Você pode checar o arquivo no local em que estava salvo originalmente no MacBook.
Sempre é necessário fazer o backup do Mac, principalmente se existem documentos muito importantes salvos no dispositivo. Dessa maneira, é possível prevenir um acidente de perda de dados, caso o computador sofra um ataque de vírus ou quebre. Se não tiver backup, retorne para a solução 1.
Solução 3. Mande para o conserto
Talvez, o estrago tenha sido físico ou muito severo no SSD do MacBook corrompendo todos os arquivos ou fazendo-os desaparecer. Seja porque o drive superaqueceu, o dispositivo caiu ou por estar desgastado. A última chance é mandar para um conserto, que ofereça o serviço de recuperação de dados, ou para uma empresa especializada. Será algo mais custoso, mas os técnicos poderão ajudar a reaver os seus documentos.
Resumo
MacBooks Air/Pro equipados com SSD certamente otimizam a performance do Mac em velocidade de leitura e escrita. Entretanto, isso também contribui para a dificuldade de recuperação de dados. Felizmente, existem métodos para solucionar esse problema, usando softwares especializados, aplicativos como o Time Machine ou procurando ajuda de um técnico. Tente uma dessas dicas, quando precisar restaurar arquivos do SSD do seu computador.